 Windows Calendar is one of the new applications delivered with Windows Vista. This application looks like many other similar applications and offers all the expected features: support for the iCalendar file format, support for publishing or subscribing to web-based calendars, options for creating and managing tasks, several calendar views and so on. In fact many criticized this application for resembling with iCal - a personal calendar application available for MAC OS X users. Even if there is some resemblance, Windows Calendar is nonetheless a great application and the first calendar application to be included in a Microsoft Windows operating system.
Windows Calendar is one of the new applications delivered with Windows Vista. This application looks like many other similar applications and offers all the expected features: support for the iCalendar file format, support for publishing or subscribing to web-based calendars, options for creating and managing tasks, several calendar views and so on. In fact many criticized this application for resembling with iCal - a personal calendar application available for MAC OS X users. Even if there is some resemblance, Windows Calendar is nonetheless a great application and the first calendar application to be included in a Microsoft Windows operating system.
We are currently working on a series of articles about Windows Calendar which will be published gradually these days. The series will serve as a complete guide on how to use and configure your Windows Calendar.
This first article covers the basic functionalities of Windows Calendar: creating personalized calendars, customizing them, creating appointments, tasks and reminders.
To open Windows Calendar go to Start Menu - All Programs and click on its shortcut. If you want to create a calendar you have to go to the File menu and select New Calendar. Then, you need to type the name of the new calendar and then press the Enter key.
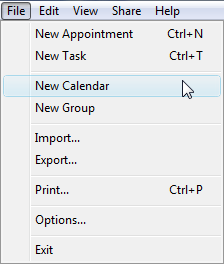
If you want to rename it, select the calendar, right click on it and then select Rename from the menu. You can create as many calendars as you like and you can even organize them in different groups. To create a group of calendars, select New Group from the File menu and type the name of the group. Then drag and drop all the calendars you want to include in this group and there you have it.
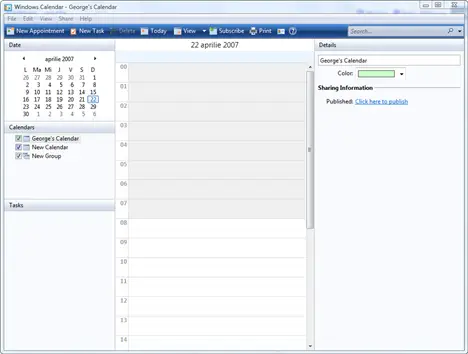
If you look at Windows Calendars' interface, you will notice that all the main functions are available directly in the top toolbar.
Appointments
To create a new appointment, click on the New Appointment button.

On the right side of the Windows Calendar window, a details section will appear. Here, you need to type the description and the location of the appointment. Then you need to select the calendar where the appointment will be listed, and choose the date and the time when it will take place. To make an all-day appointment, check the All-day Appointment box. If the appointment takes place at regular intervals, then go to the Recurrence list and select the appropriate type of recurrence.
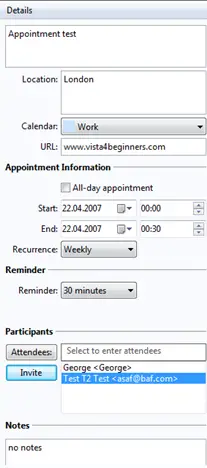
Now you need to set the reminder. To do that, go to the reminder list and select the time before the appointment you want to be reminded. To invite attendees to your appointment, click on the Attendees button and add the persons you want to invite from the contact list.
As you can see in the screenshot below, you can select the participants to the meeting and send them an invitation. Click on Attendees and double click on the names that you want to invite or select them with the mouse and click on the To button.
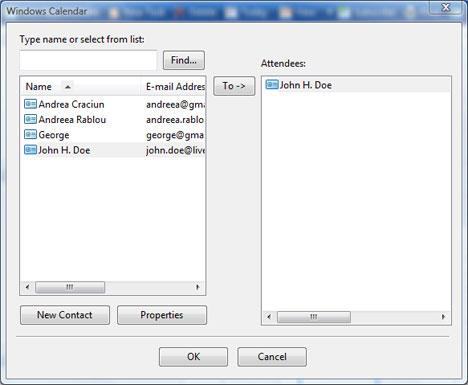
If you want to remove one of the attendees, click on his/her name and press Delete. Now you will see all the invited contacts in the Participants section of your appointment. If you want to invite them using e-mail, click the Invite button and send them an e-mail.
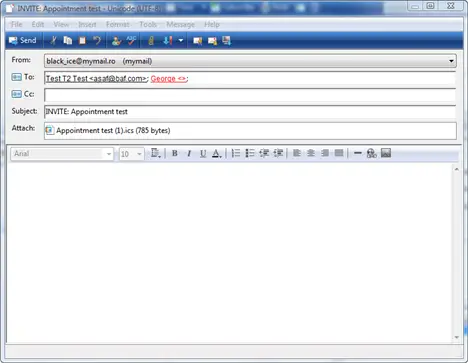
If the other attendees use Windows Vista they will be able to open the attachment file with Windows Calendar and see the appointments details.
Tasks
If you want to create a new task, click on the New task button from the toolbar.

In the Details section, type the description of the task, select the calendar where you want the task to appear, select the task priority, enter the start and due dates and then set the reminder. You also have the possibility to add some notes regarding the new task.
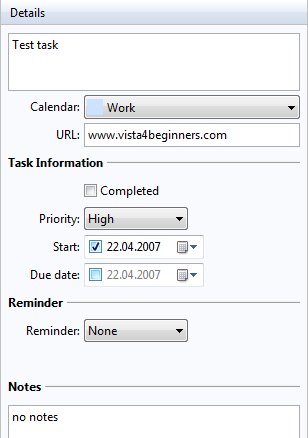
If you want to modify the details of a task at a later time, click on the appropriate task listed in the Tasks section of the Windows Calendar window. You can also right click on it and you will have access to further options from the right click menu: cut, copy/paste, delete, rename, sort or send by e-mail.
When you have completed a task, select it from the Tasks menu and check the Completed box in the Details section.
Reminders
After you have created tasks and appointments, all the reminders will pop-up at the designated time, informing you on what you have to do.
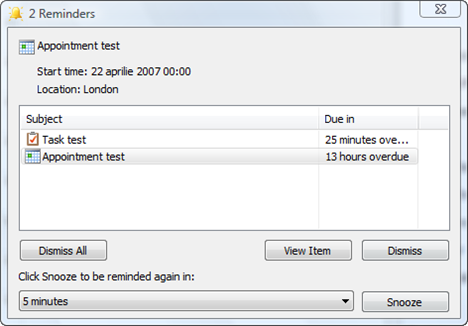
From the Reminders window you can view, snooze or dismiss your tasks or appointments.
As you can see, Windows Calendar offers all the standard functionality required from this type of applications. If you want to configure it more to your liking, you have a limited set of configurations options. To find them, go to the File menu and click on Options.
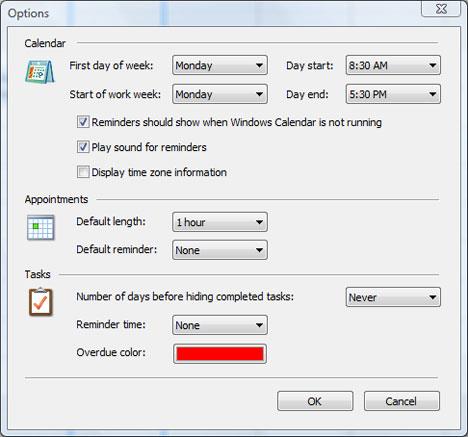
No comments:
Post a Comment